Se accede a él desde el menú Filtros --> Luces y sombras --> Efectos de iluminación mostrándose la siguiente ventana de diálogo:
Las diferentes opciones del filtro se muestran en dos partes diferenciadas. A la izquierda se sitúa una previsualización del efecto con un punto o línea de color azul, que marca el punto de inicio y la dirección de la luz que tenemos encendida.
Por defecto, el filtro se usa interactivamente, de tal forma que, con el puntero del ratón puedes mover el punto inicial del foco de luz que ilumina la imagen.
Para trabajar con este filtro vamos a hacerlo sobre la siguiente imagen obtenida con la luz ambiental existente en la Casa Museo de Antonio Machado en Segovia:
Las características de la luz existente en el momento de la toma nos ha dejado algunas zonas poco iluminadas o deficientemente iluminadas. El filtro Efectos de iluminación nos permitirá iluminar algunas zonas de la imagen para intentar mejorarla. Procedamos.
Sobre esta imagen vamos a tratar de iluminar dos zonas que están excesivamente oscuras:
Se trata de la zona derecha de la cama y la de la parte superior del cabecero de la cama. Abrimos el filtro Efectos de iluminación y observamos las pestañas que nos muestra el Filtro:
En la pestaña Opciones se muestran las opciones generales del filtro:
Si queremos trabajar sobre un fondo transparente y no sobre la imagen activa activaremos la primera opción. Simplemente nos sirve para colocar mejor las luces en nuestra imagen mientras decidimos la iluminación que vamos a utilizar.
Aconsejo marcar la opción Crear una imagen nueva para que podamos comparar los resultados que vamos obteniendo tras la aplicación del Filtro. También podemos duplicar la capa que contiene la imagen y trabajar sobre esa copia.
La opción Vista previa de alta calidad ralentizará nuestro ordenador si no tenemos suficiente RAM. Y la opción Distancia indica la situación de la bombilla que ilumina nuestra escena.
La pestaña Luz permite añadir hasta 6 bombillas diferentes en nuestra iluminación.
El desplegable nos muestra el número de la luz y, una vez elegida, las características de la luz. Al elegir una luz diferente a la Luz 1 se mostrará que el Tipo de luz es Ninguna, es decir apagada. Si queremos encender la luz podemos elegir en Tipo entre Direccional o Punto. Punto simula una luz de una bombilla y Direccional simula la luz que entra por una ventana. La posición de la luz se puede elegir en la Vista previa de forma interactiva moviendo el punto o la línea o poniendo los valores en los ejes X, Y, Z que aparecen a la derecha. La Intensidad de la luz se puede aumentar o disminuir en el apartado marcado con ese nombre. Las características de una luz pueden guardarse con el botón Save y recuperarse con el botón Open.
Podemos elegir el color de la luz en la opción Color.
La opción Aislar sirve para mostrar únicamente la luz que tengamos seleccionada. Muy útil cuando estamos iluminando la escena con varias luces y queremos ver el efecto que se produce con una sola.
Después de elegir el tipo de luz, color y posición podemos pasar al tipo de material que genera la luz. Se encuentra en la pestaña Material. Allí puedes elegir las opciones:
Los valores a modificar son la Incandescencia, el Brillo, el Lustre y el Pulido. Marcando la opción Metálico la luz se convierte en reflejada sobre metal.
Efecto de relieve
Podemos obtener una sensación de volumen con relieve si utilizamos la pestaña Mapa de relieve con la misma imagen como Mapeo de relieve:Para finalizar, tenemos la pestaña Mapa del entorno que permite colorear imágenes atendiendo a la luz que se utiliza para iluminar la imagen.
Utilizando la siguiente imagen de entorno
Y con la Luz:
Obtenemos la coloración sepia de la imagen:
Iluminar la imagen
Después de haber analizado las posibilidades del filtro Efectos de iluminación vamos a aplicarlo sobre la imagen para conseguir iluminar las zonas marcadas con anterioridad:Utilizaré 2 luces. Una primera luz con las siguientes opciones:
Y una segunda con:
Aplicamos estas luces para obtener:
Ya sabes... ¡Usa GIMP!





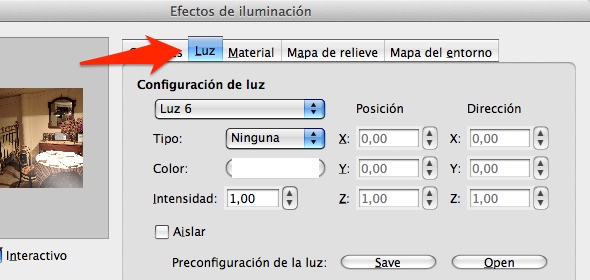

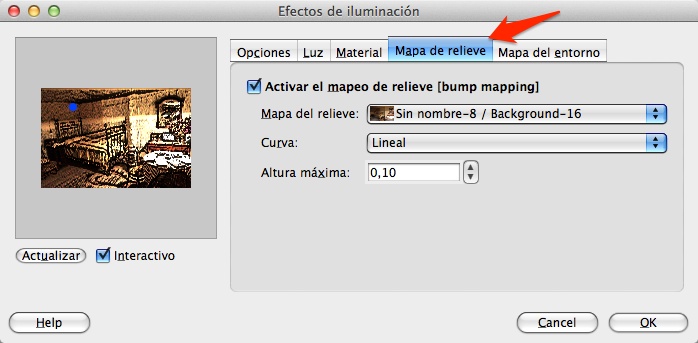




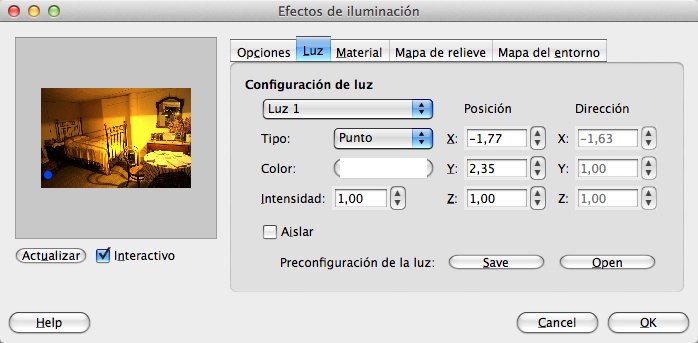


No hay comentarios:
Publicar un comentario