GIMP nos proporciona dos formas de guardar las imágenes tratadas con él:
- Guardar en un archivo con el formato XCF (formato nativo de GIMP)
- Exportar en uno de los formatos de imagen digital más habituales (GIMP puede guardar en prácticamente todos los formatos de imagen digital conocidos)
Observa el panel de la derecha. En la pestaña Capas se puede observar que nuestra imagen se compone de dos capas, una capa especial cuyo icono contiene una "T" y que indica que es una capa de texto y la capa de fondo que contiene la imagen del paisaje.
Las capas son como papeles transparentes con los que podemos superponer diferentes imágenes. Ya hemos hablado un poco sobre capas en la entrada Creando imágenes.
En este caso la imagen se compone de dos capas: la capa de texto y la capa de la imagen de la casa. Si, ahora, decidimos guardar la imagen creada debemos acceder al menú Archivo y elegir la opción Guardar como... y GIMP muestra la siguiente ventana (debemos fijarnos en las zonas que marcan las flechas):
En primer lugar GIMP añade la extensión XCF ("xcf" es la extensión nativa de GIMP) al nombre de la imagen. Y en la parte inferior derecha vemos que hay un botón, con más opciones, que dice "Todas las imágenes XCF". Si desplegamos esta lista de opciones:
Nos aparecen las siguientes:
- Todos los archivos (permite que se muestren en la zona de archivos todos los que haya en la carpeta elegida).
- Todas las imágenes (se muestran en la zona de archivos todos los archivos que correspondan a imágenes).
- Todas las imágenes XCF (aparecen los archivos que contengan una imagen con el formato nativo de GIMP, XCF).
- Imagen XCF de GIMP (solamente aparecen los archivos que tengan esta extensión)
- Archivador bzip (aparecen las imágenes con las extensiones xcf.bz2 y xcfbz2, archivos comprimidos de GIMP que contienen la extensión XCF)
- Archivador gzip (las imágenes contenidas en archivos comprimidos con extensiones xcf.gz y xcfgz)
Y se desplegarán los formatos en que podemos guardar el archivo de la imagen creada. XCF es el archivo nativo y los otros dos son formatos comprimidos del mismo archivo, es decir, que si la imagen ocupa mucho espacio en disco podemos utilizar cualquiera de estos dos formatos comprimidos para que ocupe menos (pero, cuidado, si guardamos en estos formatos solo podremos abrir el archivo con GIMP).
Puede que estés echando de menos los formatos de imagen más conocidos (JPG, PNG, GIF, etc...); ¿no podemos guardar en esos formatos? Pues si. Pero GIMP nos proporciona el formato nativo XCF porque guarda todas las propiedades que tenga la imagen creada con GIMP. Es decir, si guardo esta imagen en formato JPG lo que hace GIMP (y cualquier otro programa de tratamiento de imagen) es juntar todas las capas en una sola y no permitirá tratarlas de forma independiente en otro momento.
Por este motivo SIEMPRE debemos guardar una copia de nuestro trabajo en el formato nativo de GIMP, XCF, para poder trabajar más adelante y solamente guardaremos en los formatos tradicionales cuando queramos poner nuestra imagen en una página web o en un documento que elaboremos.
Guardar en formatos tradicionales de imagen digital
Hasta la versión 2.8.x GIMP permitía guardar desde la opción Archivo--> Guardar como... en cualquier formato de imagen. Desde esta versión GIMP lo ha separado para evitar confusiones.Ahora para guardar una imagen en formato JPG, PNG ó GIF debemos acceder a la opción Archivo --> Exportar...
En el sitio marcado con el 1 debemos poner el nombre del archivo y en el sitio marcado con el 2 hacemos clic para que GIMP despliegue los distintos formatos de imagen digital en que puede guardar un trabajo.
La lista de formatos de imagen es muy extensa y no vamos a describir aquí cada uno de los formatos. Exportamos en JPG por ser uno de los más conocidos. Seleccionamos en la lista Imagen JPG y vemos que, a continuación de hacer clic en el botón Exportar, se añade la extensión "jpg" al nombre elegido para nuestra imagen y aparece la siguiente ventana:
No debemos bajar la calidad del valor 70 si queremos que nuestra imagen no pierda mucho detalle (si quieres ampliar conocimientos sobre el formato JPG en este enlace los conocerás). Una muestra del problema que nos puede causar la pérdida de detalle en nuestras imágenes puedes verla a continuación:
Por lo tanto no debemos bajar mucho el valor de Calidad porque tendremos archivos con poco peso pero con pérdida de detalle.
Solamente queda hacer clic en el botón Exportar y tendremos guardada nuestra imagen en el formato JPG. Pero ¡ojo! si abrimos ahora la imagen casa.xcf veremos que contiene dos capas
y si abrimos el archivo casa.jpg solamente tendrá una capa.
Prueba a guardar en otros formatos diferentes a los explicados aquí.
¡Usa GIMP!
Puedes descargar la infografía con los pasos básicos para guardar una imagen en GIMP.
Haz clic en la imagen siguiente para descargar el PDF:







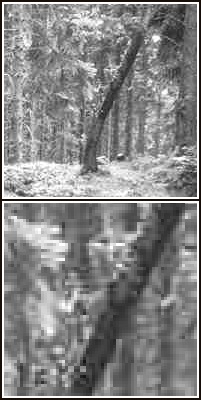



No hay comentarios:
Publicar un comentario