Abrimos la siguiente imagen en GIMP:
Y accedemos al histograma desde el menú Ventana --> Diálogos empotrables --> Histograma. En la columna de la derecha se muestra la Ventana Histograma:
GIMP analiza la imagen y el Histograma nos muestra las frecuencias de los valores que tiene la imagen sobre la que queremos conocer sus datos. Por defecto se muestran los valores referidos a blancos, negros y gama de grises, mostrándonos el Histograma la frecuencia correspondiente.
Vamos a analizar el Histograma de esta imagen:
- Pestaña de acceso a la Ventana Histograma
- Elección del valor a analizar.
- Tipo de gráfico, lineal o logarítmico, (habitualmente se utiliza el lineal)
- Punto donde se sitúa el valor negro puro.
- Punto donde se sitúa el valor blanco puro.
- Estadística de los valores de la imagen.
- Conteo de píxeles de la imagen.
El Histograma no produce cambios sobre la imagen, solamente sirve para analizar los valores de la imagen, o capa, sobre la que lo utilizamos.
Puedes mover el triángulo negro del valor negro puro y comprobarás que se cambian los valores mostrados en los puntos 6 y 7.
He movido el triángulo negro y el blanco y ahora solamente se cuentan las frecuencias de los valores comprendidos entre el valor 44 y el 187. La frecuencia media es de 128.6 (de un máximo de 255), la Desviación entre el valor mayor y menor es de 44.9 y la Mediana de estos valores es de 139. En la otra columna el Histograma nos informa que el número de píxeles de la imagen es de 426400, que la muestra sobre la que trabajamos tiene 258.919 píxeles y que representa un 60,7% del total de la imagen.
Haciendo clic en Canal podemos analizar diferentes valores:
Volvemos los triángulos negro y blanco a su posición inicial y accedemos al canal Rojo.
Y el punto final del Histograma ya no es el blanco sino que lo es el Rojo puro. Lo mismo ocurre con el Canal Verde.
Y el Canal Azul.
También tenemos la posibilidad de analizar el Canal Alfa (píxeles transparentes) y veremos que se muestra vacío porque esta imagen no tiene píxeles transparentes.
Y para finalizar podemos elegir que se muestren los tres canales de la imagen además del compuesto por ellos. El Histograma de cada uno de los canales se muestra en su color y el compuesto (general) de la imagen se muestra en color negro.
Ya he comentado que el Histograma solamente sirve para analizar la imagen sobre la que trabajamos pero nos da bastante información sobre las características de la misma. En general debemos tener una imagen (cuando es una fotografía) que tenga píxeles a lo largo de toda la zona analizada, desde el negro puro hasta el blanco puro y pasando por toda la gama de grises. Eso mismo podemos decir para cada uno de los canales de color. Al analizar el Histograma de esta imagen podemos comprobar que no tiene píxeles blancos puros y que le faltan píxeles de la zona próxima al blanco. Sin embargo si que tiene bastantes píxeles negros puros o próximos a él.
Por regla general se suele decir que el Histograma debe "derechear", es decir, tener bastantes píxeles en la zona del blanco puro o cercana a él. Simplemente porque los programas de tratamiento de imágenes digitales son capaces de mejorar las altas luces (blancos) y no hacerlo tanto con los negros puros o cercanos.
Si aplicamos el Histograma sobre imágenes que hemos utilizado en nuestro blog, por ejemplo la que está sobre estas líneas, comprobaremos que nos muestra:
Es una imagen con casi todos los píxeles situados cerca de la zona más oscura.
O en esta otra imagen veremos que el Histograma "derechea":
Podemos concluir diciendo que es más fácil, y posible, tratar una imagen digital si el Histograma "derechea" que si "izquierdea".
Las cámaras digitales actuales suelen tener la posibilidad de analizar el Histograma nada más obtener la toma fotográfica y es buena costumbre ver el histograma de la fotografía obtenida tras realizar la toma. Sobre todo para no llevarnos sorpresas cuando tratamos, después, la imagen con GIMP. A continuación puedes ver la información de una fotografía con el Histograma de una cámara Canon Eos:
Pero, ¿puedo recuperar fotografía que no estén correctamente tiradas? Pues si, pero eso lo iremos tratando en el blog cuando escribamos sobre otras herramientas de GIMP, entre ellas las Herramientas de color. Mientras... ¡Usa GIMP!


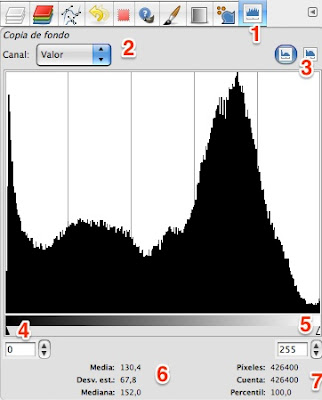





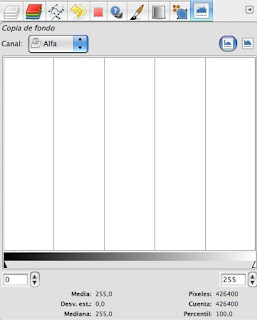






No hay comentarios:
Publicar un comentario