La imagen de partida es la siguiente:
Una vez abierta en GIMP duplicamos la capa Fondo para preservarla y trabajar sobre la copia. Teniendo activa la capa Copia de Fondo accedemos al menú Colores --> Umbral y ponemos un valor similar al de la siguiente figura para obtener una silueta:
Después de hacer clic en Aceptar pintamos con color negro o blanco en las zonas que nos interese que desaparezca el color blanco o negro hasta obtener:
Elegimos la herramienta de Selección Varita mágica y hacemos clic en cualquier parte de la zona blanca. Obtenemos la siguiente selección:
Una vez conseguida la selección vamos a difuminarla un poco para que sea más suave. Accede al menú Seleccionar --> Difuminar y pon un valor de 5 píxeles. Desde la ventana del Editor de selección podemos obtener una Ruta con la forma de la selección. Haz clic en el botón señalado en la siguiente imagen (Selección a ruta):
Si accedemos a la Ventana de Rutas podemos observar que se ha creado una ruta con la forma de la selección.
De momento no necesitamos la selección pero vamos a utilizarla más adelante. Las selecciones pueden guardarse en nuestro disco duro y recuperarse cuando las necesitemos. Las selecciones se guardan en un canal, una imagen en GIMP tiene tres canales: rojo, verde y azul, pero podemos tener todos los canales que queramos y, en ellos, podemos guardar una selección.
Accede al menú Seleccionar --> Guardar en canal, después a la Ventana Canales y podrás observar que tenemos un canal con la forma de la selección.
Quita la selección que está activa (Seleccionar --> Ninguno), crea una capa nueva con fondo blanco (puedes llamarla Capa de apoyo) mantenla activa y accede a la Ventana Rutas para hacer visible la ruta llamada Selección porque vamos a editarla:
Elige la herramienta Rutas en la Caja de herramientas, haz clic sobre la ruta en la Ventana imagen
y accede a las opciones de la herramienta, elige Editar.
Observa que, a lo largo de la Ruta se muestran las anclas y puntos de control de todas las curvas que la forman. Si aplicas la herramienta Zoom presionando varias veces la tecla + podrás observar de cerca esas anclas y puntos de control.
Esta ruta es cerrada, es decir, que comienza y termina en el mismo punto, pero para el trabajo que queremos hacer nos interesa que sea una ruta abierta y debemos eliminar algún ancla. Volvemos a una posición de Zoom que permita ver la ruta Selección completa y nos fijamos en las anclas marcadas por las flechas:
Para eliminar esas anclas y la parte de ruta que no nos interesa debemos hacer lo siguiente: Opción de la herramienta Rutas en Editar, tener presionada la tecla Mayús y hacer clic sobre la parte de ruta que nos interesa eliminar, al colocar el puntero sobre la parte de ruta que vas a eliminar verás que aparece el signo menos (-) al lado del puntero de Rutas. Haz clic y elimina las partes de ruta horizontales y verticales. Puedes ver que las anclas no desaparecen. Haz clic, también con la tecla Mayús presionada, sobre esas anclas.
Ahora vamos a Trazar esta ruta con un pincel. Creamos una capa Transparente encima de la Capa de apoyo, activamos la capa y nos situamos, en la Ventana de Capas de ruta, encima de la ruta Selección. Clic derecho sobre ella y elegimos Trazar ruta.
Este resultado lo he conseguido trazando la ruta con un pincel Hardness 050 y con un tamaño de 30. Pero vamos a obtener otro resultado eligiendo las opciones que ves en la figura en las Opciones de la herramienta Pincel:
En Dinámica del pincel hacemos clic en el icono marcado y elegimos Color From Gradient (color desde el degradado). Una vez elegida esta opción escoge el gradiente que quieras (yo he elegido el denominado Full Saturation Spectrum CCW), forma de repetición del degradado Onda de diente de sierra y con un tamaño de pincel de 20.
El resultado obtenido es:
En este momento podemos recuperar la selección que teníamos guardada en los Canales. Accede a la Ventana Canales, selecciona la Copia de Máscara de selección y haz clic en el botón marcado:
Esta selección nos puede servir para eliminar zonas de la imagen original, rellenar la selección, o la inversa, con colores planos y obtener resultados como los siguientes:
¡¡Usa GIMP!!




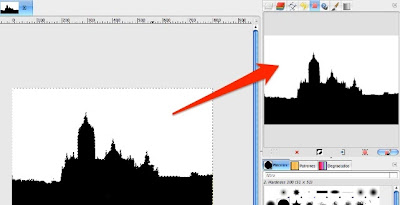






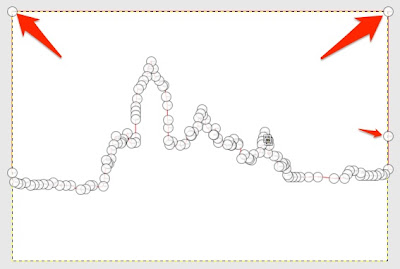









No hay comentarios:
Publicar un comentario