La cuestión es que necesitaba unas brochas con forma de flecha y buscando por Internet he localizado la página GIMPHELP.ORG que pone a nuestra disposición unas buenas colecciones de brochas con distintos tipos de flechas.
El procedimiento de instalación de las diferentes colecciones de brochas que esta página nos proporciona es siempre igual. Primero descargamos el archivo (viene comprimido en zip), descomprimimos y copiamos la carpeta resultante en la carpeta de brochas.
En caso de que utilices GIMP en Windows debes copiar esta carpeta en el camino:
- C:\Documents and Settings\USER-NAME\.gimp-2.x\brushes
Si utilizas Linux en
- /USER-HOME/.gimp-2.x/brushes
Y si usas Mac en
- /USER-NAME/Library/Application Support/GIMP/2.x/brushes
Las colecciones de brochas que podemos instalar en nuestro GIMP son amplias e interesantes. Pongo a continuación unas capturas de las colecciones de flechas que podemos instalar.
Arrow brushes color 1
Acceso al archivo zip que contiene esta colección: Enlace
Arrow brushes color 2
Acceso al archivo zip que contiene esta colección: Enlace
Arrow brushes BW 1
Acceso al archivo zip que contiene esta colección: Enlace
Arrow brushes BW 2
Acceso al archivo zip que contiene esta colección: Enlace
Arrow brushes Gloss Brushes
Acceso al archivo zip que contiene esta colección: Enlace
Hand Pointer Brushes
Acceso al archivo zip que contiene esta colección: Enlace
Button arrow brushes 1.0
Acceso al archivo zip que contiene esta colección: Enlace
Arrow Action Brushes
Acceso al archivo zip que contiene esta colección: Enlace
Cursor brushes
Acceso al archivo zip que contiene esta colección: Enlace
Una vez instalada la colección que desees debes hacer clic en el botón marcado con la flecha en la siguiente imagen:
Esta acción sirve para que se muestren en la Paleta de Pinceles (brochas) los nuevos pinceles instalados.
Utilizando una ruta vamos a usar un pincel para crear un sencillo efecto. Primer creamos una selección circular en una imagen de un tamaño de 500x500:
Presionando en el botón Selección a ruta convertimos la selección en una ruta circular. Elimina la selección porque ya no la vamos a usar.
Selecciona la herramienta Pincel y escoge una de las flechas que acabas de instalar. Utiliza los siguientes valores para este pincel.
Ahora accedemos a la Ventana Capas de Ruta y elegimos la opción Trazar ruta:
En la Ventana de Diálogos Trazar ruta elegimos la opción Trazar utilizando una herramienta de pintura --> Pincel y obtenemos...
Otra posibilidad más de GIMP. ¡Usa GIMP.















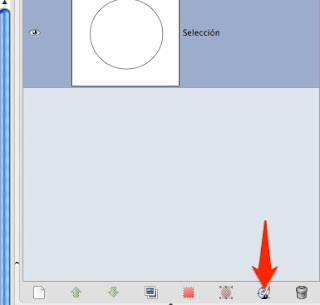

No hay comentarios:
Publicar un comentario