Y accedemos a la Ventana de diálogos que contiene las propiedades de la imagen abierta en GIMP.
Esta Ventana contiene tres pestañas: Propiedades, Perfil de color y Comentario. La pestaña que nos proporciona mayor información sobre la imagen es la pestaña Propiedades donde nos dice el Tamaño en píxeles, el Tamaño de impresión (no es ni mucho menos lo mismo que el Tamaño en píxeles), la Resolución de la imagen, el Espacio de color y diversos datos más que puedes ver en la anterior imagen. Es interesante echar un vistazo a esta información.
El Perfil de color utilizado se muestra en la pestaña correspondiente. Más información sobre el Perfil de color en imágenes digitales en este enlace.
La última pestaña permite añadir un Comentario a nuestra imagen. Es lo mismo que una marca de agua pero que no se ve, si no se accede a la información de la imagen. Podemos tener un comentario preparado o añadir el texto que queramos.
Existe una opción con información más completa. Se trata de la información EXIF de una fotografía, datos que se añaden por la cámara fotográfica digital en el momento de la toma fotográfica. Se accede a esta información desde el menú Imagen --> View EXIF. Los datos EXIF nos informan desde el modelo de cámara con la que ha sido realizada la fotografía, el autor de la misma hasta los datos de la toma, por ejemplo, Tiempo de exposición, abertura de diafragma, distancia focal del objetivo utilizado, etc, etc: |
Hasta aquí la información que podemos obtener desde GIMP de una imagen. En el mismo menú Imagen tenemos más opciones que nos permiten modificar algunas de las propiedades de la imagen sobre la que trabajamos.
Vamos a acceder al menú Imagen --> Escalar la imagen para mostrar la ventana
Desde aquí podemos Escalar la imagen. Nos muestra los valores actuales de la imagen sobre la que trabajamos y la posibilidad de modificarlos. A la hora de escalar una imagen debemos tener en cuenta lo siguiente: para escalar una imagen GIMP, como cualquier otro programa de tratamiento de imágenes digitales, debe realizar lo que se llama una interpolación. Básicamente consiste en analizar los píxeles que forman la imagen y crear unos nuevos píxeles que se adecuen al nuevo tamaño de la imagen. Es decir, GIMP tiene que "inventar" una nueva imagen a partir de la que tenemos.
Existen dos tipos de interpolación: al alza y a la baja. Al alza es cuando aumento el tamaño de la imagen y a la baja es cuando lo disminuyo. Yo no suelo hacer interpolaciones al alza porque los resultados no son nada buenos, podemos decir "que de donde no hay no se saca" porque GIMP tiene que inventarse demasiada información al realizar una interpolación de este tipo.
La interpolación a la baja es la que se suele hacer casi siempre y consiste en obtener una imagen con el mismo aspecto que la original pero con un número menor de píxeles. Pero, cuidado, si hacemos una interpolación a la baja y después queremos recuperar la imagen original puede que nos encontremos con alguna sorpresa:
Imagen original (tamaño 450x324px)
Interpolación a la baja (tamaño 200x144 px)
Interpolación al alza sobre la anterior imagen para volver al tamaño 450x324, podemos observar la pérdida de nitidez.
Para realizar un escalado de una imagen el procedimiento es el siguiente: ponemos el valor deseado en Anchura o Altura (1) y GIMP elige el otro valor si está cerrado el eslabón (2). De esa forma mantiene la proporcionalidad de la imagen.
Hacemos clic en el botón Escala y obtenemos la imagen con su nuevo tamaño.
Tamaño del lienzo
En ocasiones necesitamos ampliar o reducir el tamaño de la imagen pero manteniendo partes de la imagen. Por ejemplo en la imagen que estamos usando para escalar vemos que el sujeto tiene más espacio a nuestra derecha que a la izquierda. Si queremos centrar al sujeto necesitamos crear un "trozo" de imagen a la izquierda. Para resolver este problema tenemos la opción Tamaño del lienzo en el menú Imagen.
Observa que no está cerrado el eslabón para permitirnos ampliar el tamaño del lienzo sobre el que trabajamos. Ponemos el valor 600 en Anchura y movemos con el ratón la imagen a la derecha para que quede en ese lugar. Hacemos clic en Redimensionar y tenemos una imagen con una parte transparente. Es el trozo de lienzo que se ha añadido a nuestra imagen.
Pero la línea discontinua marcada por la flecha grande nos indica que la capa que contiene a nuestro sujeto termina en ese lugar y no podemos dibujar, ni pintar ni hacer nada en ese espacio. Para poder hacerlo debemos decir a GIMP que la capa que contiene al sujeto fotografiado tenga el mismo tamaño que el lienzo sobre el que trabajamos. En la Ventana Capas seleccionamos la única capa que contiene nuestra imagen, hacemos clic derecho y elegimos la opción Capa a Tamaño de imagen (como la capa no tiene Canal alfa la parte añadida a la imagen se pone del color de fondo)
Para finalizar podemos utilizar la herramienta de Pintura Clonado para rellenar esta zona blanca con copias de partes de la imagen inicial.
Esta herramienta funciona cogiendo un pincel y seleccionando la zona que se debe clonar (hacer una copia exacta en otro lugar). Yo voy a clonar la parte de la derecha de la imagen en la parte de la izquierda. Para elegir la parte a clonar debo presionar la tecla Control y hacer clic en la zona que quiero clonar. Una vez hecho esto ya puedo pintar en la parte de la izquierda con esa zona.
La herramienta clonado tienen muchas posibilidades y trabajaremos en una entrada con ella.
Observa como he usado esta herramienta para clonar parte de la cara del sujeto. Mientras llega esa entrada, ya sabes... ¡Usa GIMP!
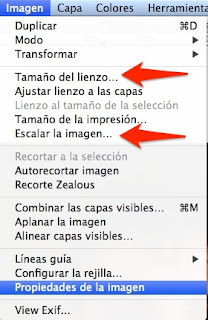












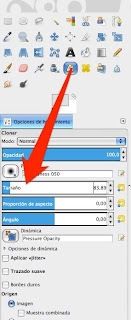

No hay comentarios:
Publicar un comentario