Para comenzar crearemos el trozo de papel que tendrá la siguiente forma:
Creamos una imagen con fondo transparente y de tamaño 400x400 px. En esta imagen hacemos una selección rectangular:
Activamos la máscara rápida sobre esta selección, menú Seleccionar --> Activar máscara rápida. Sobre esta máscara vamos a aplicar varios filtros para obtener un aspecto de papel rasgado. En primer lugar accedemos al filtro Distorsiones --> Ondas con unos valores parecidos a los que figuran en la siguiente imagen:
Una vez aplicado este filtro vamos a hacerlo con el filtro Distorsiones --> Desplazamiento (dos veces, una en vertical y otra en horizontal) con valores similares a los siguientes:
Por último aplicamos el filtro Difuminar --> Desenfoque gaussiano con un valor de 3 px. Desactivamos la Máscara rápida y habremos obtenido una selección con la forma:
Rellenamos la selección con color blanco. Quitamos la selección y con la herramienta de selección Varita mágica hacemos clic en cualquier parte transparente de la imagen. Una vez obtenida la selección la encogemos 10 px con Seleccionar --> Encoger y con la opción Encoger desde el borde de la imagen activada.
Seleccionamos la siguiente parte de la imagen y cortamos:
Esta parte de imagen cortada vamos a pegarla, como una capa nueva, sobre la imagen que vamos a desmenuzar en trocitos. La imagen sobre la que vamos a trabajar es la siguiente:
Una vez que tenemos la imagen que forma el trozo de papel vamos a aplicar una nueva distorsión sobre esta capa. Filtros --> Distorsiones --> Doblar según curva.
Aplicamos y colocamos el trozo de papel sobre una parte de nuestra imagen, comenzando arriba.
Podemos rotar la imagen del papel y dar una sombra sobre ella para proporcionar volumen a la imagen. Aplicamos la herramienta de rotación y accedemos al filtro Luces y sombras --> Sombra arrojada con los valores:
Esta sombra se forma tanto dentro del papel como fuera y se crea en una nueva capa llamada Drop Shadow. Debemos eliminar la sombra interior de la siguiente forma: En la capa que contiene el papel hacemos una selección con la Varita mágica en el interior, después seleccionamos la capa que contiene la sombra y borramos la selección. Para finalizar activamos la capa del papel y elegimos la opción Combinar hacia abajo del menú Capa. Así obtenemos el papel con su sombra.
Aún tenemos activo el contenido del portapapeles por lo que podemos volver a pegar como una nueva capa el papel. Hazlo dos veces para tener una copia en reserva para usarla más adelante, llama a esta copia Reserva papel. Al colocar esta nueva capa sobre el anterior papel vemos que se superpone sobre la imagen:
Para mejorar este aspecto vamos a proceder de la siguiente forma teniendo las siguientes capas:
Hacemos clic en el interior del papel de la capa Papel 2 con la herramienta de selección Varita mágica. Con la selección obtenida seleccionamos la imagen de fondo.
Copiamos el contenido de la selección sobre la capa que contiene la imagen de fondo, activamos la capa Papel 2 y pegamos sobre ella (Editar --> Pegar en), sin quitar la selección. En la Ventana capas se crea una una capa llamada Selección flotante (capa pegada). Clic derecho sobre esta capa y elegimos la opción Anclar la capa. Y obtenemos:
Ahora debemos ir duplicando la capa Reserva papel y sobre las copias que vayamos creando poner la sombra, colocar la imagen por encima de la anterior, hasta obtener la siguiente imagen.
También podemos aplicar el filtro Doblar según curva o Escalar la capa sobre el trozo de papel para que los trozos de papel sean diferentes.
Para finalizar combinamos todas las capas que contienen todos los trozos de papel y llevamos la capa obtenida al tamaño de la imagen (menú Capa --> Capa a tamaño de imagen), seleccionamos el exterior de los papeles suavizando la selección y, situándonos en la capa de fondo, borramos esa selección.
¡¡¡Usa GIMP!!!




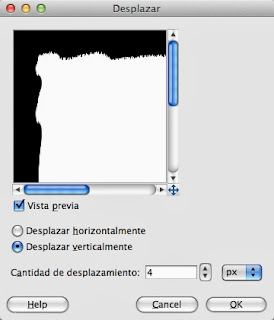

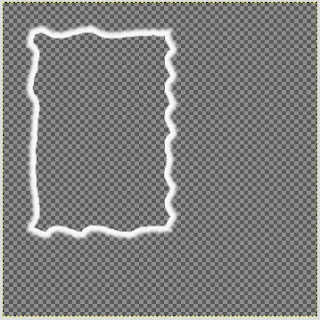



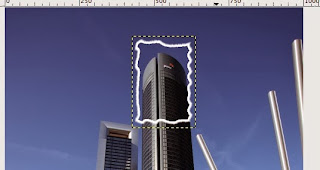








No hay comentarios:
Publicar un comentario